Mac computers that have any of the following ports can connect to HDMI devices. Learn how to identify the ports on your Mac.
- HDMI port: Connects directly to HDMI using an HDMI cable.
- USB-C or Thunderbolt 3 (USB-C) port: Connects to HDMI using an adapter, such as the Apple USB-C Digital AV Multiport Adapter.
- Mini DisplayPort: Connects to HDMI using a third-party Mini DisplayPort to HDMI adapter or cable.
Mac computers that have an HDMI port comply with HDMI 1.4b and support:
This is a great cable for you 4k needs without taking up the only HDMI spot on the Mac Mini, Great value for the price, would buy again if needed a 2nd cable' 'Good. This Insignia™ NS-PG10591 cable offers a reliable connection between an HDMI source and a component with an HDMI input. The 10' length allows flexible placement. 'This adapter allows you to connect a computer with a mini DisplayPort output to devices with an HDMI input, such as a monitor, projector or TV, and supports up to 1920 x 1200 resolution for clear playback.This InsigniaT NS-PD94592 adapter allows you to connect a computer with a mini DisplayPort output to devices with an HDMI input, such as a monitor, projector or TV, and supports up to 1920 x.
- Thunderbolt 2, HDMI, DVI, and VGA supported using adapters (sold separately) Two USB 3 ports (up to 5 Gbps) HDMI 2.0 port; Gigabit Ethernet port (configurable to 10Gb Ethernet) 3.5 mm headphone jack.
- Thunderbolt 3 is our most powerful and versatile port ever — and Mac mini has four of them. The new HDMI 2.0 port delivers more bandwidth than its predecessor, so you can enjoy faster frame rates. And now Mac mini can be configured with 10Gb Ethernet so it's ready to move mountainous files and monstrous data up to 10 times faster.
- At least 1080p video over HDMI, and some Mac models support higher resolutions when connecting to 4K displays, 5K displays, and Ultra HD TVs
- 8-channel/24-bit audio at 192kHz, Dolby Surround 5.1, and traditional stereo
- HDCP-encrypted playback from iTunes and QuickTime Player (version 10). Safari in macOS Sierra or later also supports HDCP-encrypted playback, if the web page is HTML5-enabled and the content is FairPlay Streaming-enabled and delivered using Media Source Extensions or HTTP Live Streaming.
If using an adapter, check the specifications of the adapter to learn about supported resolutions and other details.
After making the connection
If your Mac doesn't recognize your HDTV, display, or other HDMI device after making the connection:
- Turn off the HDMI device while your Mac is turned on.
- Unplug the HDMI cable from your Mac, then plug it in again.
- Turn on the HDMI device.
If the video on your HDTV or display extends beyond the borders of the screen, open Displays preferences and adjust the Underscan slider for a better fit. Use any of these methods to open Displays preferences:
- Choose Apple () menu > System Preferences, then click Displays.
- Press Shift-Command-A to open the Applications folder. Then double-click System Preferences, then click Displays.
- If your keyboard has brightness controls, press Option–Brightness Up or Option–Brightness Down.
If your HDMI device isn't receiving audio from your Mac:
- Choose Apple menu > System Preferences, then click Sound. In the Output pane, make sure that your HDMI device is selected.
- If you're connecting using a Mini DisplayPort adapter, make sure that your Mac can send audio over Mini DisplayPort.
- If you're connecting from a Mac mini, unplug any audio device that is plugged into your computer's Audio-Out port.
If your Mac goes to sleep while a video is playing or paused, you might see an HDCP error. Quit the app that is playing the video, then open the app again. If the issue continues, choose Apple menu > System Preferences, then click Energy Saver and adjust the settings so that your display doesn't turn off.
Learn more

- If your Mac has an HDMI port, you can use the Apple HDMI to DVI Adapter to connect to a DVI display.
- Mac computers don't support using CEC (Consumer Electronics Control) to control HDMI devices.
Information about these and other types of Mac ports is in the specifications for your Mac: Choose Apple menu > About This Mac, click Support, then click Specifications. Or check your Mac user guide.
Hdmi Input Macbook
Thunderbolt 3
Use Thunderbolt 3 with displays and other devices that connect using either a Thunderbolt 3 cable or USB-C cable. You can also connect a USB-C power adapter and cable to charge your notebook computer. If you have a device that doesn't connect to this port, you might be able to use an adapter to connect it.
These Mac models have Thunderbolt 3 ports:
- MacBook Pro introduced in 2016 or later
- MacBook Air introduced in 2018 or later
- iMac introduced in 2017 or later
- iMac Pro (all models)
- Mac mini introduced in 2018
- Mac Pro introduced in 2019
If your Mac notebook or desktop computer has more than one port like this, each port supports ThunderBolt 3 and USB-C.
USB-C
Use USB-C with displays and other devices that connect using a USB-C cable. You can also connect a USB-C power adapter and cable to charge your notebook computer. If you have a device that doesn't connect to this port, you might be able to use an adapter to connect it.
MacBook models introduced in 2015 or later have a single USB-C port. This port doesn't support Thunderbolt devices.
To do list for desktop mac.
If your Mac has only one port like this, it's a MacBook that supports USB-C but not Thunderbolt.
Thunderbolt
Use Thunderbolt or Thunderbolt 2 with displays and other devices that connect using a Thunderbolt cable.
These Mac models have Thunderbolt or Thunderbolt 2 ports:
- MacBook Pro introduced in 2011 through 2015
- MacBook Air introduced in 2011 through 2017
- Mac mini introduced in 2011 through 2014
- iMac introduced in 2011 through 2015
- Mac Pro introduced in 2013
Thunderbolt and Thunderbolt 2 are not the same as Mini DisplayPort . They have the same shape, but use different symbols on the cable and port. However, this port does support Mini DisplayPort for video output, so you can use a Mini DisplayPort cable to connect a Mini DisplayPort display.
Mini DisplayPort
Use Mini DisplayPort with displays that connect using a Mini DisplayPort cable.
 The follow-up to the critically acclaimed Serious Sam: The First Encounter features improved multiplayer, lush new locales, three new weapons, and seven new enemies hell-bent on taking you down.
The follow-up to the critically acclaimed Serious Sam: The First Encounter features improved multiplayer, lush new locales, three new weapons, and seven new enemies hell-bent on taking you down.
These Mac models have Mini DisplayPort:
- MacBook Pro introduced in late 2008 through 2010
- MacBook Air introduced in late 2008 through 2010
- Mac mini introduced in 2009 and 2010
- iMac introduced in 2009 and 2010
- Mac Pro introduced in 2009 through 2012
Hdmi Input For Mac Mini Keyboard
Mini DisplayPort is not the same as Thunderbolt or Thunderbolt 2 . They have the same shape, but use different symbols on the cable and port.
USB-A
Use USB-A with devices that connect using a USB cable. USB ports are sometimes known by the USB specification of the port, such as USB 2 or USB 3.

Left to right: power, two Thunderbolt, USB-A, and Audio-Out.
HDMI
Use HDMI with displays and TVs that connect using an HDMI cable.
Ethernet
Use Ethernet with networks and devices that connect using an Ethernet (RJ45) cable.
FireWire
Use FireWire with devices that connect using a FireWire 400 or FireWire 800 cable.
SD card
Use the SD card slot with SD, SDHC, SDXC, MMC, and UHS-II media cards, such as those used by digital cameras.
Audio
Use Audio-Out — or — with headphones, speakers, and other audio-output devices that connect using an audio cable that has a 3.5 mm (1/8 inch) audio jack.
Hdmi Input Mac Mini
Use Audio-In with a microphone or other audio-input device that connects using an audio cable that has a 3.5 mm (1/8 inch) audio jack.

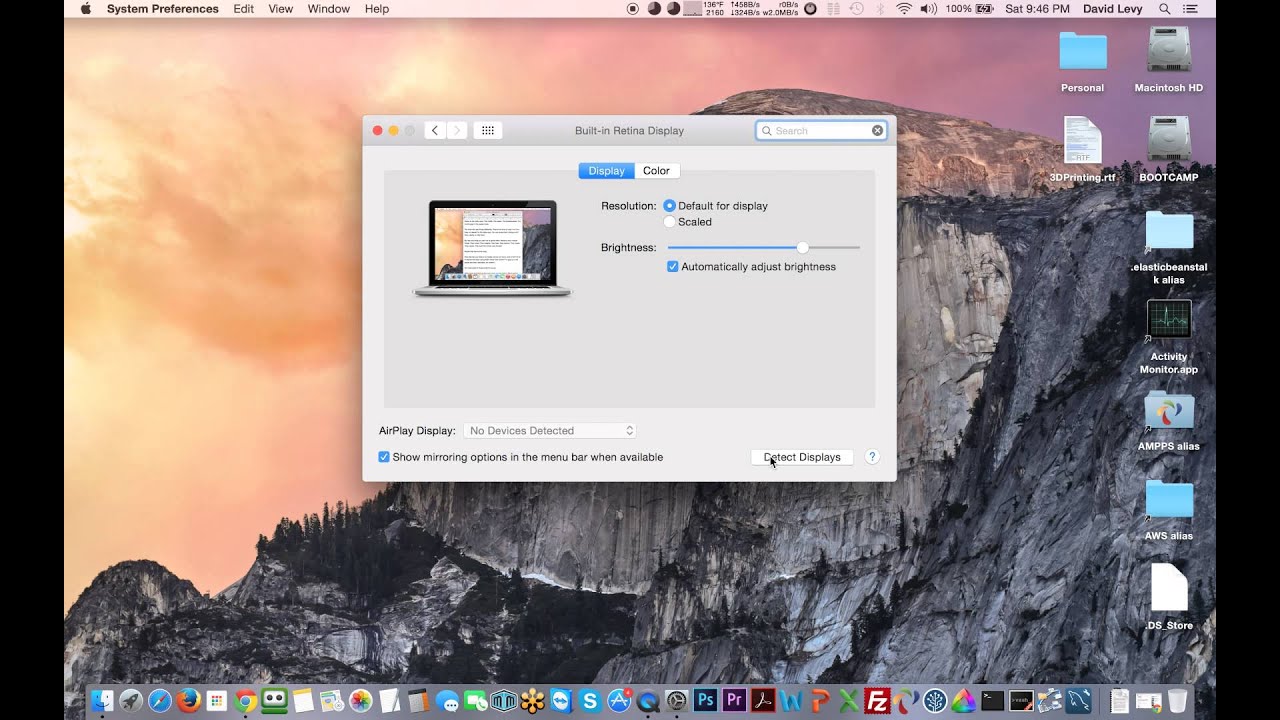
Power
Mac Pro Hdmi Input

Use the power port , if available, to connect your computer to AC power using a MagSafe cable or adapter. This port isn't available on newer Mac notebook computers, which use Thunderbolt 3 or USB-C for power and charging. Learn more about power adapters and cables for Mac notebook computers.
Mac Mini Hdmi Problems
Learn more
