- Apple Mail is free and comes preinstalled on the Mac system, while MS Outlook is a commercial email client. Still, out of the two, Outlook is more preferred because of its usability, extensive set of features and security updates. More and more Apple Mail users are migrating to Outlook for Mac for compatibility with Exchange and Office 365.
- Included in the Mac operating system. Supports smart folders and robust filters.
Whitelist every new subscription right at the start, before your delivery is interrupted. Of course, every e-mail system is different. Below are instructions for some of the more popular ones, including AOL, Yahoo, Outlook (Hotmail), Gmail, Outlook Express, Mac OS X (Apple Mail), Thunderbird, and Comcast. If yours isn’t here, please contact.
Both Apple Mail and Outlook are the major email clients for Mac. Apple Mail is free and comes preinstalled on the Mac system, while MS Outlook is a commercial email client. Still, out of the two, Outlook is more preferred because of its usability, extensive set of features and security updates. More and more Apple Mail users are migrating to Outlook for Mac for compatibility with Exchange and Office 365.
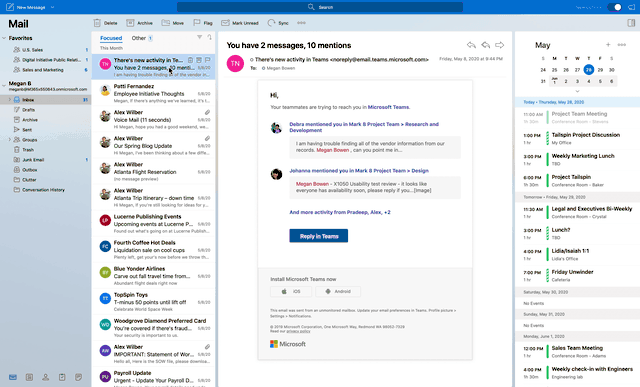
In this article, we explain the methods using which a user can easily import Apple Mail to Outlook for Mac. But first, let us take a look at the general misconception associated with this process.
Gmail Outlook Mac Settings
Common Misconceptions:
There are many misconceptions around this email migration. Outlook for Mac 2016 & 2019 creates an MBOX file when users drag and drop the mailbox folder to the desktop. This led to users believing that there must be an import functionality as well. However, this is not the case. MS Outlook provides the import option only for PST and OLM mailbox files. So, a user needs to convert Mac MBOX to PST or OLM to be able to import it in Outlook. This statement holds true for even Apple Mail as this Mac email client uses MBOX files for storing email messages.
Although this is the most preferable method to migrate Apple Mail files into Outlook, users can skip it entirely with the manual method. So, without further ado let us begin the manual method first.

Manual Method to Import Apple Mail to Outlook using IMAP:
- Create a new Yahoo Mail account.
- Run Apple Mail, go to Preferences and select Accounts to open the Accounts tab.
- In the Account window, click on the ‘+’ icon and type full name, yahoo email address and password and click on Continue.
- Now, enter imap.mail.yahoo.com in the Incoming Mail server tab and input email address and password.
- In the Outgoing Mail Server window, input smtp.mail.yahoo.com along with user credentials and click on Continue.
- The Account Summary window will open. Users can verify the settings here and click on Create to configure Yahoo mail with Apple Mail.
- Now, move all the emails from Apple Mail to the Yahoo inbox folder.
- Once the data is moved, run MS Outlook for Mac 2016/2019 and go to Tools to select Accounts option.
- Click on the ‘+’ symbol at the lower left of the Accounts panel and select Other Email option.
- Enter the email address and password to reveal more settings and input the fields as follows:
- Server – imap.mail.yahoo.com
- Port – 993
- Server – smtp.mail.yahoo.com
- Port – 465 or 587
- Requires SSL – Yes
- Click on the Add account button and click Continue on the Certificate dialog box, if it appears.
- Now users can access all the Apple Mail mailboxes in Outlook for Mac 2016/2019.
Third-Party Tool for Fast Apple Mail to Outlook Migration:
Users who have tried the manual method know how lengthy it is. The manual method involves synchronization at two ends which ends up taking a lot of time. The chances of data loss are also high due to the long steps involved in the process. This is the reason why most users want to import Apple Mail to Outlook with third-party software, especially for large mailboxes.
MBOX to PST Converter for Mac is an adequate tool for such user needs. It converts multiple MBOX files of Apple Mail into PST format. Using this solution retains the email attributes and metadata of the Apple mailbox files. Moreover, it also allows the user to import the Apple MBOX file in Outlook for Mac 2016 or 2019 without any issues. Users can take advantage of the multiple advanced options given in the tool such as mail filters, split .pst file, and more.
Follow the steps to import Apple Mail Emails to Outlook Mac
- Run the MBOX to PST Converter for Mac on user system.
- Click on “Add File” or “Add Folder” option to import Apple Mail MBOX file(s).
- Select “PST” and choose location to save Outlook data file.
- Click “Export” to start converting Apple Mail to Outlook PST file.
Optional: Users can also apply “Advance Settings” such as Create Single PST file, Split PST option and Date Filter for the conversion.
Additional Information- Exporting Apple Mail Mailboxes:
Apple Mail stores its mailbox data in MBOX folders. Users can either go to its default location () to locate the MBOX files or export Apple mailboxes manually as follows:
- Select the mailbox folder(s) in Apple Mail that user wishes to import to Outlook
- Go to Mailbox in ribbon bar and click on the Export Mailbox button.
- Choose a folder to export the MBOX file from Apple Mail & click Choose.
Final Verdict:
For the migration of Apple Mail emails to MS Outlook, users can take the help of either of the methods provided in this article. But for fast and effortless migration, it is suggested to use a third-party tool. This tool preserves the integrity of email messages and helps to import Apple Mail to Outlook for Mac 2016 & 2019. Users can try the free demo version first and then decide about the method.
Unsolicited, unwanted advertising e-mail, commonly known as ‘spam’, has become a big problem. It’s reached such proportions that most e-mail services and Internet Service Providers (ISPs) have put some sort of blocking or filtering system in place or begun relying on self-proclaimed blacklists to tell the good guys from the bad. We applaud their intention to protect you from spam, but everyone agrees that the current systems for stopping spam are far from a perfect solution. They too often block e-mail that you’ve requested, but that fits somebody’s idea of what spam looks like. The more responsible anti-spam companies and activists are working hard to cut down on these ‘false positives’, but in the meantime, you might unexpectedly find you’re not getting the e-mails you subscribed to… As it happens, there’s something you can do to keep the e-mails you value from falling into the false positive trap. You can fight the blacklists with a ‘whitelist’. Whitelist every new subscription right at the start, before your delivery is interrupted. Of course, every e-mail system is different. Below are instructions for some of the more popular ones, including AOL, Yahoo, Outlook (Hotmail), Gmail, Outlook Express, Mac OS X (Apple Mail), Thunderbird, and Comcast. If yours isn’t here, please contact your ISP’s customer service department for their instructions.
Mac Os Outlook
| One thing you can do no matter what e-mail system you’re using is add the address in the “From” line of your Startup Investor emails to your address book. |

Outlook Express
To ensure that you continue to get your e-mails from The Startup Investor,please add our e-mail address to your Microsoft Outlook Express Address Book. Microsoft Outlook has made it easier than ever to do this… Here’s how in 3 easy steps.
- Under the “Junk” menu at the top left, select Junk E-Mail Options.
- Go to the safe senders tab and click Add.
- To ensure that you receive all Startup Investor emails, simply add the domain name (@startupinvestor.io) and (@e.startupinvestor.io) and click OK.
You’re all done! You will now receive your issues with no disruption. Thank you for whitelisting us.
AOL
To ensure that you continue to get your e-mails from The Startup Investor,please add our e-mail address to your AOL Address Book. AOL has made it easier than ever to do this… Here’s how in 3 easy steps.
- Login to AOL Web Mail and on the left side click on “Contacts.”
- In the top left menu bar, click on New Contact.
- Enter Email address in the from line of the email into the email field. Then click, Add Contact. You do not need to change the first name, last name or phone fields.
You’re all done! You will now receive your issues with no disruption. Thank you for whitelisting us.
Yahoo!
To ensure that you continue to get your emails from The Startup Investor, please add our e-mail address to your Yahoo! Address Book. Yahoo! has made it easier than ever to do this…
- Select the Contacts tab in the top left menu bar and click “+New Contact”.
- Enter Email address in the from line of the email into the email field. Then click, Save. You do not need to fill in the other fields.
- Check your Spam folder: Periodically check your Spam folder to ensure that you do not miss a message.
– You can move a message from the Spam folder to your Inbox: Check the checkbox beside the message and select the Not Spam button. (For Classic Mail, select Move | Inbox.)
– Using Not Spam “educates” their filtering system: By sending these examples to Yahoo! for review, it will increase the effectiveness of Yahoo! Mail’s filtering system.
- Create a filter: Create a filter for a specific sender if you want to ensure that their messages will always appear in your Inbox.
– Filters automatically sort your incoming messages into the folders of your choice, according to rules that you set up.
– With filters, you won’t need to read through each message and decide where to put it.
– For more information on how to set up filters, see the help article about setting up filters or our tutorial to learn more about how to use filters to sort incoming mail.
You’re all done! You will now receive your issues with no disruption. Thank you for whitelisting us.
Outlook (Hotmail)
To ensure that you continue to get your e-mails from The Startup Investor,please add our e-mail address to your Outlook Address Book. Outlook has made it easier than ever to do this… Here’s how:
- Simply open the email from which you with to add the contact and click “Add to Contacts” located at the top of the email right next to the From line.
You can also mark any emails in your “Junk” folder as “Not Junk.” Simply open an email from The Startup Investor in your Junk folder and click “Not Junk” in the toolbar at the top of the page.
You’re all done! You will now receive your issues with no disruption. Thank you for whitelisting us.
Gmail
To ensure that you continue to get your e-mails from The Startup Investor,please add our e-mail address to your Gmail Address Book. Gmail has made it easier than ever to do this… Here’s how:
- Simply open an email in your Spam folder and click the drop-down menu on the right hand side of the email. In this menu, select Add … to Contacts List”
You can also mark any email from us that is in your spam folder as “Not Spam”. Simply open the email in the spam folder, and click Not Spam at the top of the page.
Using Filters
To create a filter
- Click the down arrow in your search box. A window that allows you to specify your search criteria will appear.
- Enter your search criteria. If you want to check that your search worked correctly, click the search button.
- Click Create filter with this search at the bottom of the search window. If you need to verify the search results, you can click the x to collapse the filter options. Clicking the down arrow again will bring the window back with the same search criteria you entered.
- Choose the action(s) you want the filter to take.To keep organized, many people like to have incoming messages automatically labeled and removed from their inbox until they can look at them later at a more convenient time. If you want to do this, make sure to select Skip the Inbox (Archive it) and Apply the label: when you create your filter.
- Click the Create filter button.
Please note: When you create a filter to forward messages, only new messages will be affected. Any existing messages that the filter applies to will not be forwarded.
Gmail On Outlook Mac
To use a particular message to create a filter
- Select the message in your message list.
- Click the More button, then Filter messages like these.
- Enter your filter criteria in the appropriate field(s).
To edit or delete existing filters
- Click the gear icon in the upper right, then select Settings.
- Click the Filters tab.
- Find the filter you’d like to change and click edit or delete to remove the filter.
- If you’re editing the filter, enter the updated criteria for the filter in the appropriate fields, and click Edit filter actions.
- Update any actions and click the Update filter button.
You can create an unlimited number of filters, but only 20 filters can forward to other addresses. You can maximize your filtered forwarding by combining filters that send to the same address.

To export or import filters
If you’re a filter pro and have a great filter system that you want to use in another account or share with a friend, you can export and import filters.
- Click the gear icon in the upper right, then select Settings.
- Click the Filters tab.
To export a filter, check the box next to the filter, and click the Export button at the bottom of the page. This will give you a .xml file, which you can edit in a text editor if you’d like.
To import a filter, click the Import filters link at the bottom of the page. Choose the file with the filter you’d like to import and click the Open file button. Click the Create filters to finish importing the filter. Best printers for apple computers.
You’re all done! Minecraft for mac. You will now receive your issues with no disruption. Thank you for whitelisting us.
Download Outlook Email For Mac
Mac OS X (Apple Mail)
To ensure that you receive all The Startup Investor emails, you can put a complete domain on your Mac OS X Mail white list:
- Select Mail | Preferences… from the menu in Mac OS X Mail.
- Go to the Rules category.
- Click Add Rule.
- Type a Description:“@startupinvestor.io”.
- Make sure the criteria reads: If any of the following conditions are met: From Ends with.
- Enter the domain name you want to whitelist after Ends with.
- You can add an ‘@’ sign before to make the filter more specific. To whitelist all mail from the “startupinvestor.io” domain (“startupinvestor@e.startupinvestor.io”) type “@startupinvestor.io”).
- Of course, you can filter multiple domains with one rule. Click the plus sign next to the last condition and add another domain with the same criteria. To whitelist all mail from the “e.startupinvestor.io” domain, type “@e.startupinvestor.io”). Maybe add the additional name to the rule Description, too.
- Make the actions read: Perform the following actions: Move Message to mailbox: Inbox.
- You can also choose a different target folder, of course.
- Click OK.
- Make sure the rule is executed before other rules that might act on the same message for other reasons by dragging it near the top of the rules list.
- If you have a filter that color-codes certain messages based on keywords in the subject, for example, make sure the domain whitelist rule is above that labeling rule.
- Close the Rules window.
You’re all done! You will now receive your issues with no disruption. Thank you for whitelisting us.
Mozilla Thunderbird
To whitelist in Thunderbird, you will need to add The Startup Investor to your address book, and then set up your Thunderbird Junk Mail Controls to whitelist your address book.
- First, check your Junk folder. If you find email from The Startup Investor (…@startupinvestor.io) or (…@e.startupinvestor.io), right-click on our email and choose Mark as Not Junk
- Next, click the Address Book button in the top left menu.
- Next, Click on New Contact.
- In the Email feild of the new contact form, fill in the email address you wish to add (for example: startupinvestor@startupinvestor.io or startupinvestor@e.startupinvestor.io)
- Click Ok
You’re all done! You will now receive your issues with no disruption. Thank you for whitelisting us.
Comcast
To ensure that you receive your Startup Investor emails, you can simply add us to your Address Book to white list us:
- Open the email message and then click on the link directly
below the senders name, titled Add to Address Book. - Add the contact.
- The Email Address field will be pre-formatted with the
address displayed in the senders message. - You may enter additional information in the general, Phone,
Address, Internet and Personal pages (but this is not required). - Use the tabs at the top to switch from page to page.
- Click save when you are finished entering all contact
information.
Gmail For Outlook Mac Os Recovery Tool
You’re all done! You will now receive your issues with no disruption. Thank you for whitelisting us.
Other Popular Programs and Older Versions
Many popular e-mail programs, including older versions of Outlook, Outlook Express, Eudora, and Netscape Mail, don’t provide a convenient way for you to whitelist the folks you want to receive e-mail from. If you’re using this sort of e-mail system and you either aren’t getting e-mail you value or want to make sure you continue to receive it in the future, you can do something about it. Contact the customer service people or the postmaster at the company that provides your e-mail or Internet connection (your ISP). Explain to them what subscriptions are e-mail that you asked for (or paid for) and value. Ask them if they can whitelist the sender. (Unfortunately, some e-mail systems don’t allow whitelisting.) If they do whitelist, they’ll probably ask you for some information about the publisher. Here’s what to tell them:
- Sending Address: If your ISP asks for the “sender” or “from” address, give them the address that was in the from line of your email.
- Domain: If your ISP needs to know the domain Startup Investor is mailing from, try forwarding them one of our e-mails. The domain is in the “header” of every e-mail. If that doesn’t work, you’ll have to contact the publisher to ask them what domain they’re sending from. There might be more than one, especially if you have multiple subscriptions.
- IP Address: If your ISP asks for the sending IP address, try forwarding them one of our e-mails. The “originating IP” is in the “header” of every e-mail. If that doesn’t work, you’ll have to contact us to ask what IP address we’re sending from.
Download Outlook For Mac
Thank you for whitelisting us.
