Optimizing startup items is often the easiest way to help speed up your Mac Mini! Clean up Hard Drive. If you want to see a big improvement in speed, cleaning Mac hard drive is one of the most efficient solutions especially if your Mac Mini hard drive is almost full. These days photos, caches, apps, widgets, plugins, hidden junks, etc. Upgrade memory to speed up a Mac. Memory is a massive factor in how smoothly your Mac runs. It’s also one of the easiest upgrades as adding a new RAM module is simple. Nothing else needs to be done to your system. Even better, it’s also not going to hurt your wallet too much. As you can see, however, there are several steps you can take to speed up Mojave. Sometimes the problems are caused by installing a new version of the OS over an older version, rather than performing a clean install. In that situation, cleaning up your system using CleanMyMac X can really help speed up your Mac. How to speed up a Mac in 11 tips Every Mac user needs to learn a few simple steps they can take to tweak a little more performance from their Apple machine. How to speed up a Mac is one of the most common requests, not least with Macs which are more than a few years old. Slow performance is one of the most irritating things to happen to any user.
1. Use Activity Monitor
If you want to see what apps are using up your system, open the Activity Monitor in the Utilities folder.
Activity Monitor shows all the processes on your Mac (some of which you can’t or shouldn’t close) so click on View and Windowed Processes. Now click on the CPU button and the CPU column to list all programs by the amount of CPU they are using.
You can also use this to see what memory, disk and network processes are using up resources. A new feature in Mavericks is Energy that enables you to see which apps and processes are using up the most amount of energy from your battery.
2.Manage your startup items
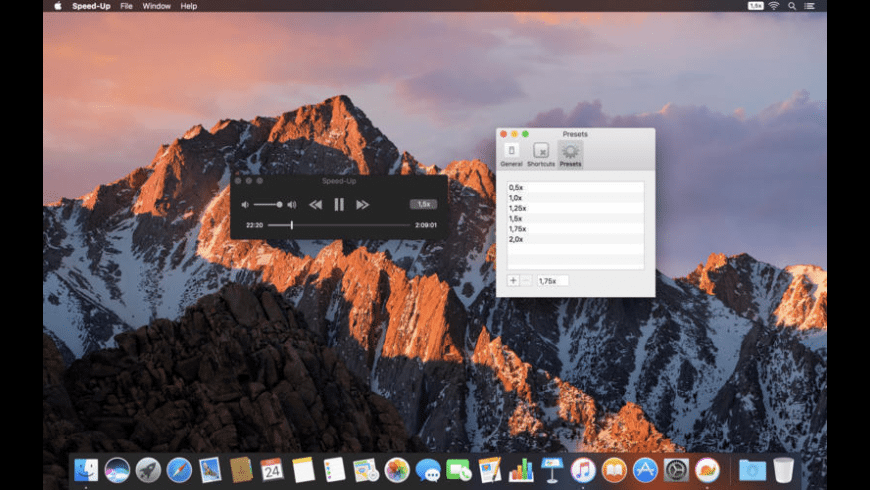
Obviously, a clean startup helps speed up a Macbook that’s running slowly. No wasted time waiting for Chrome, Firefox, or Safari to load. Instant access! Well, when your Mac boots up, it runs a lot of unnecessary apps that slow your Mac down.
Take control of your Mac again! Go to your System Preferences > Users & Groups and then click on your username. Now click on Login Items. Select a program you don’t immediately need when your Mac starts up, and then click the “–” button below.
Taking care of these startup programs is an easy way to help add speed to your Mac.
3. Turn off visual effects
Most Macs are now capable of running Mac OS X Mavericks without any trouble. But some people prefer to keep the dock static to prevent slowdown. Click System Preferences > Dock and uncheck the following check boxes:
- Magnification
- Animate opening applications
- Automatically hide and show the dock
- Turn off accessibility
Now click on Minimize windows using and change Genie Effect to Scale Effect.
4. Update your software (and set to auto update)
Make sure you perform a software update for Mac OS X and all the apps installed in Mac. Click on the Apple icon in the menu bar and choose Software Update (or open Software Update in the App Store).
If you have apps purchased outside of the App Store, they will need to be updated separately. You’ll usually find Check for Software Update from the program name in the menu bar.
AppFresh is an app that can help keep track of all your software and checks it constantly to see if updates are available. Some apps can also self-update by integrating with AppFresh.
You should also make sure that Mac OS X keeps itself up to date. Click on System Preferences > App Store and ensure that Automatically Check For Updates is ticked. You can also tick Install App Updates, which will automatically ensure that apps are updated.
5. Clean up your hard drive
Cleaning your hard drive is by far the best and easiest way to speed up your Macbook. Go through your hard drive and clean out everything that’s slowing it down.
What exactly is slowing it down? Caches, logs, apps, widgets, language packs, plugins, hidden trash, and large files. Get rid of these things to increase the speed of your Mac. It’s true that you can do this all manually, but finding all of these items and removing them takes time. Plus, you have to know where to look.
Don’t worry; there are tools to help you clean out all the junk files. One of the best is Cleaner One Pro! Cleaner One Pro knows what files to remove, where they are, and how to completely remove them.
You just click Junk Files, Scan, Select and then Clean to completely remove gigabytes of unnecessary files. It’s incredibly easy to use!
No wasted time. No headaches. Just a faster Mac.
Version: 1.4.1, For OS X 10.9+, 2.4 Mb space
I work for Trend Micro and the opinions expressed here are my own.
Related posts:
How to remove 'Mac Speedup Pro' from Mac?
What is 'Mac Speedup Pro'?
Developers promote Mac Speedup Pro (also known as MacSpeedup Pro or Mac~Speedup~Pro) as an app that enhances Mac computer performance by allowing users to scan for various issues. Generally, this app is offered as an optimization-oriented app, however, it is also categorized as a potentially unwanted application (PUA). Mac Speedup Pro is promoted using the 'bundling' method, and thus many people install it inadvertently.
Mac Speedup Pro users are offered tools such as cache manager, logs manager, trash manager, rogue apps cleaner, browser history cleaner, and so on. These tools are not free. Once a scan is complete, users must activate Mac Speedup Pro to start repairing detected issues. This is done by purchasing the 'full' version. As mentioned, this app is categorized as a PUA. Applications of this type offer free scans that supposedly detect many issues. In fact, these scans usually display dubious or fake results to encourage users to pay for the so-called 'full versions'. It is not known whether Mac Speedup Pro is legitimate, however, we advise that you do not trust applications that are promoted using the 'bundling' method. Furthermore, developers often use this method to promote more than one app at once. Therefore, it is possible that Mac Speedup Pro was not the only app that was installed during the installation process. Apps of this type are usually installed together with browser hijackers or adware-type programs and cause problems relating to unwanted redirects, intrusive ads, and data tracking. We advise you to uninstall all potentially unwanted apps immediately, including Mac Speedup Pro app.
| Name | MacSpeedup Pro potentially unwanted application |
| Threat Type | Mac malware, Mac virus |
| Symptoms | Your Mac became slower than normal, you see unwanted pop-up ads, you get redirected to shady websites. |
| Distribution methods | Deceptive pop-up ads, free software installers (bundling), fake flash player installers, torrent file downloads. |
| Damage | Internet browsing tracking (potential privacy issues), displaying of unwanted ads, redirects to shady websites, loss of private information. |
| Malware Removal (Mac) | To eliminate possible malware infections, scan your Mac with legitimate antivirus software. Our security researchers recommend using Combo Cleaner. |
The internet is full of apps similar to Mac Speedup Pro, such as Advanced Mac Cleaner, Mac Cleanup Pro, MacOptimizer, Mac-Mechanic, and many more. Typically, they are promoted as 'useful applications' capable of providing various features - in this case, system optimization tools. Once installed, however, they provide no real value and are designed only to generate revenue for the developers.
How did potentially unwanted applications install on my computer?
Some potentially unwanted applications (including Mac Speedup Pro) can be downloaded from their official websites, however, most people download them inadvertently through intrusive ads or when they skip the software installation/download set-up steps. Software developers often use a deceptive marketing method called 'bundling' to trick users into installing or downloading unwanted apps together with regular (usually free, ad-supportive) software. This is achieved simply by hiding these apps in 'Custom', 'Advanced', and other similar settings of the installation/download dialogs. Developers are aware that many users skip installation steps and click various ads, and they use this behaviour to their advantage.
How to avoid installation of potentially unwanted applications?
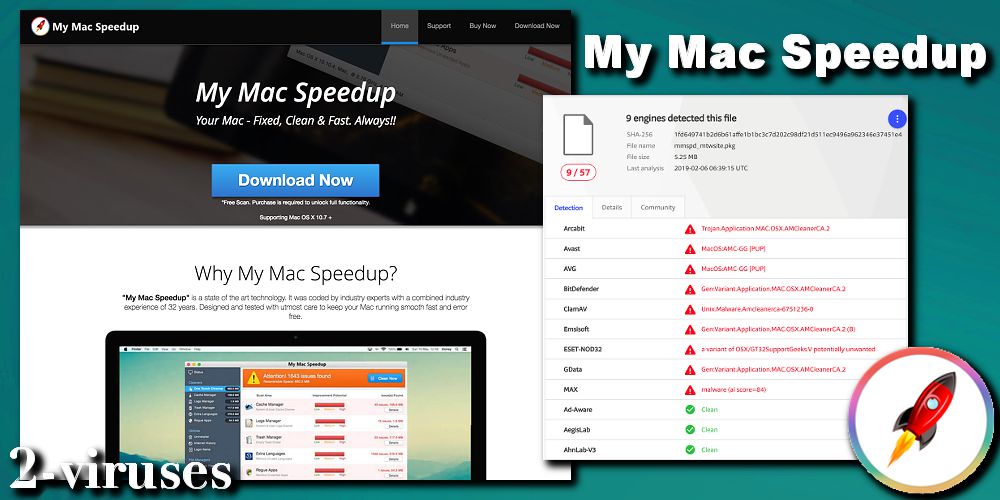
Be careful when downloading and installing software and avoid clicking ads displayed on dubious websites. Download software using official sources (websites) and directs links. Tools such as third party software downloaders, installers, torrents and other similar sources should not be used. Check 'Advanced', 'Custom' and other sections of installation/download dialogs and set-ups. Make sure that there are no checkboxes ticked by default. Deselect any offers to install software that you do not wish to install, and only then complete the installation/download. If you encounter redirects to untrustworthy websites (gambling, pornography, adult dating, and so on), it is possible that unwanted apps are installed on your computer. Check for any suspicious entries (plug-ins, add-ons, extensions, etc.) installed on your browser (or computer) and uninstall them immediately. If your computer is already infected with PUAs, we recommend running a scan with Combo Cleaner Antivirus for macOS to automatically eliminate them.
Screenshot of Mac Speedup Pro installer:
Screenshot of Mac Speedup Pro app:
Appearance of Mac Speedup Pro (GIF):
Screenshot of MacSpeedup Pro installer setup:
Screenshot of MacSpeedup Pro application:
IMPORTANT NOTE! Mac Speedup Pro (MacSpeedup Pro) adds itself to the list of applications that automatically run upon each user log in. Therefore, before commencing, perform these steps:
- Go to System Preferences -> Users & Groups.
- Click your account (also known as Current User).
- Click Login Items.
- Look for the 'Mac Speedup Pro' or 'MacSpeedup Pro' entry. Select it, and click the '-' button to remove it.
Instant automatic Mac malware removal:Manual threat removal might be a lengthy and complicated process that requires advanced computer skills. Combo Cleaner is a professional automatic malware removal tool that is recommended to get rid of Mac malware. Download it by clicking the button below:
▼ DOWNLOAD Combo Cleaner for MacBy downloading any software listed on this website you agree to our Privacy Policy and Terms of Use. To use full-featured product, you have to purchase a license for Combo Cleaner. Limited three days free trial available.
Quick menu:
- STEP 1. Remove PUA related files and folders from OSX.
- STEP 2. Remove rogue extensions from Safari.
- STEP 3. Remove rogue add-ons from Google Chrome.
- STEP 4. Remove potentially unwanted plug-ins from Mozilla Firefox.
Video showing how to remove Mac Speedup Pro using Combo Cleaner:
Potentially unwanted applications removal:
Remove potentially unwanted applications from your 'Applications' folder:
Click the Finder icon. In the Finder window, select 'Applications'. In the applications folder, look for 'MPlayerX', 'NicePlayer', or other suspicious applications and drag them to the Trash. After removing the potentially unwanted application(s) that cause online ads, scan your Mac for any remaining unwanted components.

Combo Cleaner checks if your computer is infected with malware. To use full-featured product, you have to purchase a license for Combo Cleaner. Limited three days free trial available.
Remove macspeedup pro potentially unwanted application related files and folders:
Click the Finder icon, from the menu bar. Choose Go, and click Go to Folder..
Check for adware-generated files in the /Library/LaunchAgents folder:
In the Go to Folder.. bar, type: /Library/LaunchAgents
In the “LaunchAgents” folder, look for any recently-added suspicious files and move them to the Trash. Examples of files generated by adware - “installmac.AppRemoval.plist”, “myppes.download.plist”, “mykotlerino.ltvbit.plist”, “kuklorest.update.plist”, etc. Adware commonly installs several files with the same string.
Check for adware generated files in the /Library/Application Support folder:
In the Go to Folder.. bar, type: /Library/Application Support
In the “Application Support” folder, look for any recently-added suspicious folders. For example, “MplayerX” or “NicePlayer”, and move these folders to the Trash.
Eject disc mac pro. Check for adware-generated files in the ~/Library/LaunchAgents folder:
In the Go to Folder bar, type: ~/Library/LaunchAgents
In the “LaunchAgents” folder, look for any recently-added suspicious files and move them to the Trash. Examples of files generated by adware - “installmac.AppRemoval.plist”, “myppes.download.plist”, “mykotlerino.ltvbit.plist”, “kuklorest.update.plist”, etc. Adware commonly installs several files with the same string.
Check for adware-generated files in the /Library/LaunchDaemons folder:
In the Go to Folder.. bar, type: /Library/LaunchDaemons
In the “LaunchDaemons” folder, look for recently-added suspicious files. For example “com.aoudad.net-preferences.plist”, “com.myppes.net-preferences.plist”, 'com.kuklorest.net-preferences.plist”, “com.avickUpd.plist”, etc., and move them to the Trash.
Scan your Mac with Combo Cleaner:
If you have followed all the steps in the correct order you Mac should be clean of infections. To be sure your system is not infected run a scan with Combo Cleaner Antivirus. Download it HERE. After downloading the file double click combocleaner.dmg installer, in the opened window drag and drop Combo Cleaner icon on top of the Applications icon. Now open your launchpad and click on the Combo Cleaner icon. Wait until Combo Cleaner updates it's virus definition database and click 'Start Combo Scan' button.
Combo Cleaner will scan your Mac for malware infections. If the antivirus scan displays 'no threats found' - this means that you can continue with the removal guide, otherwise it's recommended to remove any found infections before continuing.
After removing files and folders generated by the adware, continue to remove rogue extensions from your Internet browsers.
MacSpeedup Pro potentially unwanted application removal from Internet browsers:
Remove malicious extensions from Safari:
Speed Up Mac
Remove macspeedup pro potentially unwanted application related Safari extensions:
Open Safari browser, from the menu bar, select 'Safari' and click 'Preferences..'.
In the preferences window, select 'Extensions' and look for any recently-installed suspicious extensions. When located, click the 'Uninstall' button next to it/them. Note that you can safely uninstall all extensions from your Safari browser - none are crucial for normal browser operation.
- If you continue to have problems with browser redirects and unwanted advertisements - Reset Safari.
Remove malicious plug-ins from Mozilla Firefox:
Remove macspeedup pro potentially unwanted application related Mozilla Firefox add-ons:
Open your Mozilla Firefox browser. At the top right corner of the screen, click the 'Open Menu' (three horizontal lines) button. From the opened menu, choose 'Add-ons'.
Choose the 'Extensions' tab and look for any recently-installed suspicious add-ons. When located, click the 'Remove' button next to it/them. Note that you can safely uninstall all extensions from your Mozilla Firefox browser - none are crucial for normal browser operation.
- If you continue to have problems with browser redirects and unwanted advertisements - Reset Mozilla Firefox.
Speed Up Docker For Mac

Remove malicious extensions from Google Chrome:
Docker For Mac Speed Up
Remove macspeedup pro potentially unwanted application related Google Chrome add-ons:
Open Google Chrome and click the 'Chrome menu' (three horizontal lines) button located in the top-right corner of the browser window. From the drop-down menu, choose 'More Tools' and select 'Extensions'.
In the 'Extensions' window, look for any recently-installed suspicious add-ons. When located, click the 'Trash' button next to it/them. Note that you can safely uninstall all extensions from your Google Chrome browser - none are crucial for normal browser operation. Might of magic for mac computers.
Speed Up Mac Mini

Mac Speedup Pro
- If you continue to have problems with browser redirects and unwanted advertisements - Reset Google Chrome.
